O que é matplotlib?
O pacote matplotlib é voltado para criação de
gráficos de alta qualidade e é muito usado hoje no meio científico, além de
ser software livre. Este tutorial introduz a essência do que se deve saber
para trabalhar com o matplotlib, e também serve como cheat sheet, por
isso está organizado em seções.
A interface pyplot e a função plot
Há maneiras diferentes de se produzir a mesma coisa com o matplotlib. Para a
maioria dos usos, a maneira mais simples é a melhor, e isto é o que oferece
o pacote matplotlib.pyplot. Ele é uma interface simples que permite fazer
gráficos rapidamente e sem usar programação orientada a objetos, mas usando
uma sequência de ‘‘comandos’’. Ele é classicamente importado como plt:
import matplotlib.pyplot as plt
Para fazer um gráfico simples, usamos a função plot. Ela recebe um número
arbitrário de argumentos e é muito versátil. O mais comum é usá-la da
seguinte forma:
plt.plot(x, y, formato)
Aqui, x é uma sequência de coordenadas horizontais: pode ser uma tupla,
uma lista ou um array unidimensional. Analogamente, y é uma sequência de
coordenadas verticais. As sequências devem ter o mesmo tamanho. O parâmetro
formato é uma string especificando rapidamente o estilo do gráfico (por
exemplo: incluindo os caracteres r, g ou b o gráfico fica com cor
vermelha, verde ou azul; - indica uma linha sólida e -- uma linha
tracejada; o, s e ^ fazem marcadores em cima de cada ponto com formato
de bolinha, quadrado ou triângulo). O parâmetro formato é opcional, e
por padrão o gráfico é feito com uma linha sólida ligando os pontos
especificados. É possível passar parâmetros adicionais; veja a
documentação
para uma discussão detalhada.
Por exemplo, vamos graficar as funções , e .
O primeiro passo é gerar os valores de x que serão usados; aqui, usamos a
função linspace. Em seguida graficamos as funções com a função plot e
executamos o comando plt.show() para mostrar o gráfico na tela:
x = np.linspace(0, 2, 21) # 21 pontos no intervalo [0, 2]
plt.plot(x, x) # função y = x
plt.plot(x, x**2) # função y = x^2
plt.plot(x, x**3) # função y = x^3
plt.show()
Salve este código num arquivo Python e o execute (não esqueça de importar o NumPy e o pyplot!). O resultado é a figura:
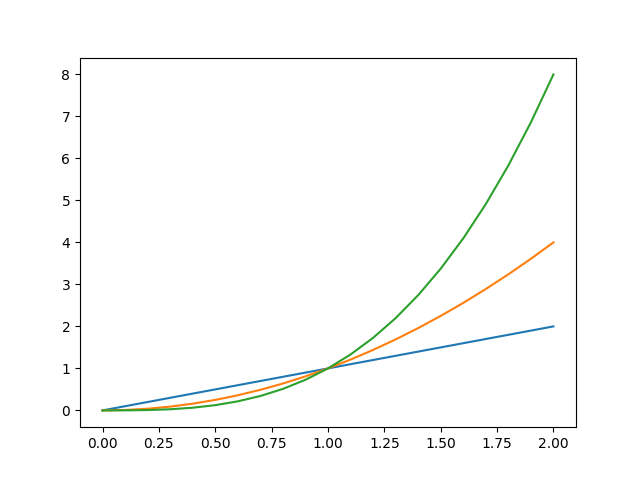
Com pouco trabalho já conseguimos um gráfico razoável: o pyplot automaticamente ajustou as escalas e deu cores diferentes para cada gráfico. Podemos personalizar um pouco adicionando strings de formato:
x = np.linspace(0, 2, 21)
plt.plot(x, x, 'b--') # linha azul (b) tracejada (--)
plt.plot(x, x**2, 'go') # nenhuma linha, bolinhas (o) verdes (g)
plt.plot(x, x**3, 'r^') # nenhuma linha, triângulos (^) vermelhos (r)
plt.show()
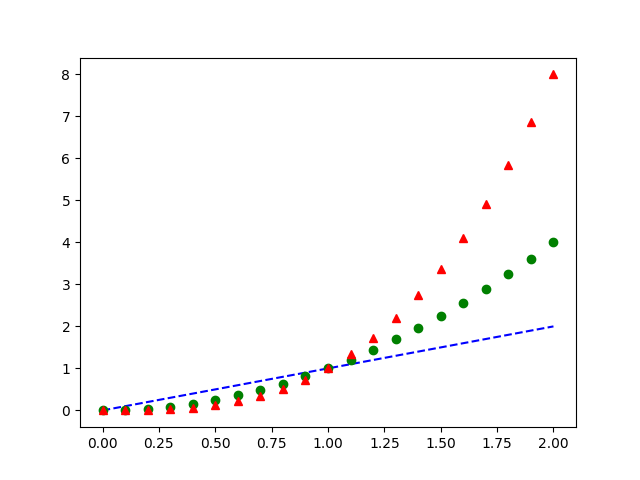
Por último, podemos nos preocupar com detalhes. Por exemplo, vamos colocar
legendas (parâmetro label, função legend), um título no gráfico
(title), descrições nos eixos coordenados (xlabel e ylabel) e uma
grade para facilitar a leitura do gráfico (grid):
x = np.linspace(0, 2, 21)
plt.plot(x, x, 'b--', label='linear')
plt.plot(x, x**2, 'go', label='quadrático')
plt.plot(x, x**3, 'r^', label='cúbico')
plt.xlabel('teste x')
plt.ylabel('teste y')
plt.title('Gráfico simples')
plt.legend()
plt.grid()
plt.show()
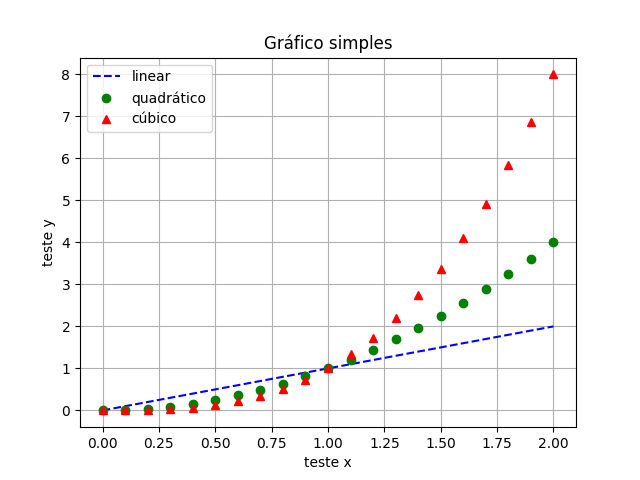
Agora que tudo está pronto, basta salvar o gráfico como um arquivo de
imagem. Você pode fazer isto diretamente da tela interativa que surge ao
rodar o comando show (mais detalhes adiante). Isto encerra nosso
primeiro exemplo.
Perceba que a função plot toma coordenadas (x, y) e registra os pontos
correspondentes na imagem em sequência. Isto nos permite graficar não só
funções, mas qualquer curva parametrizada. Por exemplo, uma elipse centrada
na origem:
t = np.linspace(0, 2*np.pi, 100)
x, y = 2*np.cos(t), np.sin(t)
plt.axis('equal') # iguala as escalas horizontal e vertical
plt.plot(x, y)
plt.show()
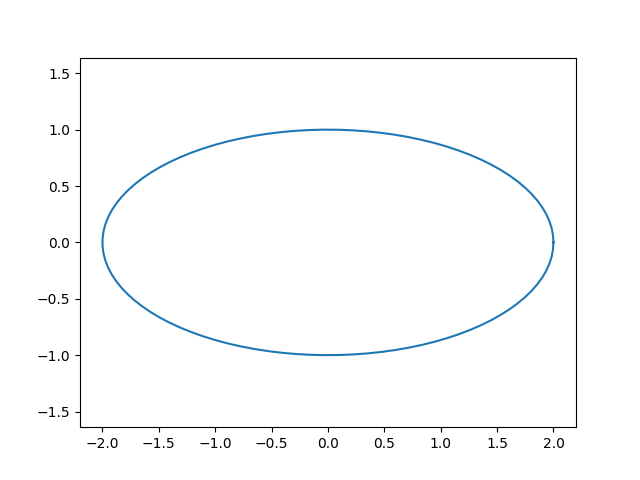
Nos dois exemplos acima, os limites de cada eixo foram escolhidos
automaticamente pelo pyplot — embora, no segundo caso, tenhamos restrito
as escalas a ficarem iguais. Podemos escolher manualmente os limites dos
eixos com as funções xlim e ylim:
x = np.linspace(0, 2, 61)
plt.plot(x, x)
plt.plot(x, 1 / x)
plt.plot(x, 1 / x**2)
plt.xlim(0, 2) # de 0 até 2 na horizontal
plt.ylim(0, 4) # de 0 até 4 na vertical
plt.show()
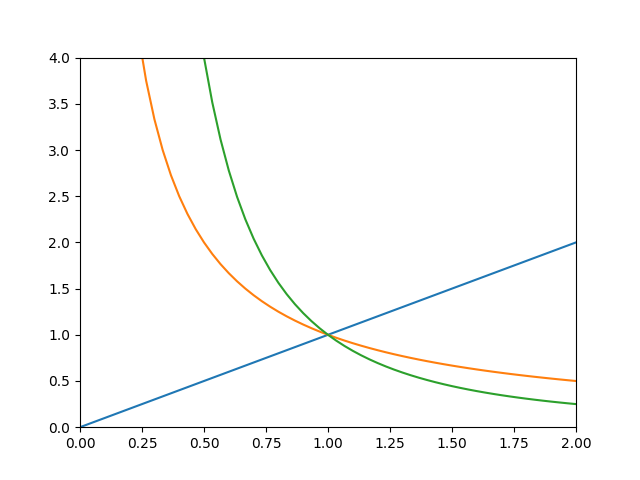
Se, além do mais, nossos dados têm incertezas e queremos incluir barras de
erro nos gráficos, usamos a função errorbar no lugar de plot. O uso é
bastante similar:
plt.errorbar(x, y, yerr, xerr, formato)
Os primeiros parâmetros, x e y, são as coordenadas dos pontos e
funcionam como em plot. Todos os parâmetros seguintes são opcionais. Se
y é um array de formato (N,), então yerr, que representa os erros em
y, pode ser:
- um escalar: neste caso o erro em
yé simétrico e idêntico em todos os pontos - um array de formato
(N,): o erro é simétrico mas varia de ponto a ponto - um array de formato
(2, N): o erro na direção positiva é diferente do erro na direção negativa e varia de ponto a ponto. Primeira linha contém os erros na direção negativa, e a segunda, os erros na direção positiva.
O mesmo vale para xerr. Além disso, formato é uma string que segue as
mesmas regras que existiam para plot. Você também pode passar parâmetros
adicionais que controlam pormenores; veja a
documentação.
Um exemplo simples do uso de errorbar:
# simula dados experimentais com erros aleatórios
x = np.arange(0, 11)
y = 5 * np.sin(x / 7.0) + np.random.normal(0, 0.15, 11)
erroy = 0.3 + 0.05 * y
# simula um 'modelo teórico'
tx = np.linspace(0, 10.5, 100)
ty = 5 * np.sin(tx / 7)
plt.plot(tx, ty, label='Teórico')
plt.errorbar(x, y, erroy, fmt='ks', label='Experimental')
plt.legend()
plt.grid()
plt.show()
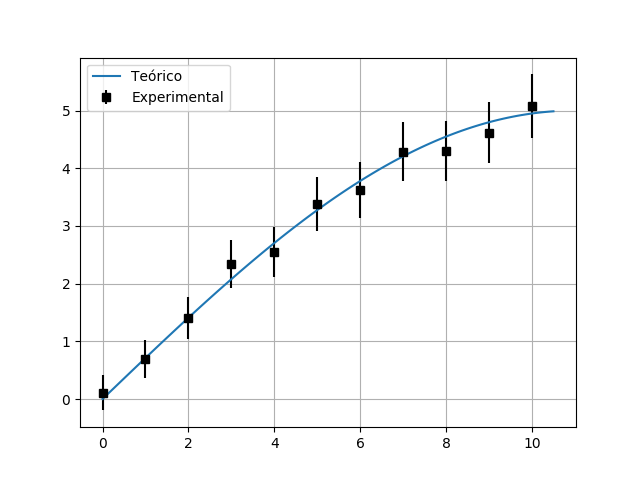
As funções plot e errorbar são suficientes para a maioria dos gráficos
do dia-a-dia. Além de errorbar, há outras funções que funcionam de maneira
similar a plot:
scatter: faz gráficos de dispersãosemilogx,semilogy,loglog: faz gráficos simples em escala logarítmicapolar: faz gráficos simples em coordenadas polares
Também vale a pena mencionar aqui as funções:
barebarh: fazem gráficos de barraspie: faz gráficos de pizzahistehist2d: fazem histogramascontour: faz gráficos de contorno (curvas de nível de função escalar)imshow: mostra imagens 2Dquiver: mostra um campo de vetores 2Dstreamplot: mostra linhas de fluxo de um campo vetorial 2D
Há muito mais que estas. O matplotlib é uma biblioteca muito completa! Veja os links no final do tutorial para saber mais.
Usando o pyplot interativamente
Até aqui, usamos o matplotlib apenas escrevendo scripts, salvando em arquivos
.py, e executando no terminal. Isto não é muito prático. A maneira mais
rápida de explorar seus dados, sejam de um experimento ou de uma simulação,
é fazer um gráfico interativo. Para isso, entre num shell interativo do
Python. Vamos começar importando nossos suspeitos usuais:
import numpy as np
import matplotlib.pyplot as plt
Ativamos o modo interativo do pyplot com a função ion():
plt.ion()
(Analogamente, para desativar, usamos ioff().)
Veja o que acontece agora quando fazemos um gráfico qualquer. Execute no shell do Python
x = np.linspace(0, 2, 41)
plt.plot(x, x * x)
Sequer é preciso usar o comando show(). O matplotlib automaticamente abre
uma janela interativa com o gráfico. Mantenha-a aberta e execute
plt.plot(x, np.cos(x))
Você deve estar vendo um novo gráfico de linha desenhado automaticamente. Na janela interativa, é possível ampliar e navegar pelo gráfico, além de salvar uma cópia em PNG. A possibilidade de mudar parâmetros do seu gráfico e ver as mudanças acontecerem imediatamente torna o modo interativo muito prático para tarefas do dia-a-dia.
Mantenha o modo interativo ligado nas seções seguintes.
Controlando o tamanho da figura
Quando executamos o comando plot acima, uma figura foi automaticamente
criada e exibida. Podemos criar uma figura sem graficar nada, como uma tela
em branco:
plt.figure()
Executando este comando no modo interativo, uma nova figura em branco deve
aparecer. Se você usar a função plot agora, é nesta figura que os
gráficos serão desenhados. O pyplot interpreta seus comandos em contexto:
um gráfico sempre vai para a última figura que foi selecionada. Para não se
confundir, é uma boa ideia usar apenas uma figura por vez no modo
interativo.
A primeira coisa que pode-se querer alterar numa figura é o tamanho. O
matplotlib armazena o tamanho de uma figura como um par (largura, altura)
em polegadas. Para alterá-lo, use o parâmetro figsize:
plt.figure(figsize=(6, 6)) # Figura quadrada de lado 6 polegadas
O segundo parâmetro importante é a densidade de pontos, que é o número de
pixels por polegada. Por exemplo, numa densidade de 100 PPP (pontos por
polegada, ou DPI, dots per inch), a figura acima tem resolução . Isto pode ser alterado com o parâmetro dpi:
plt.figure(figsize=(6, 6), dpi=120) # Figura 720x720
Note que estes comandos criam novas figuras com os parâmetros
especificados. Se estivéssemos fazendo gráficos num script (um arquivo
.py), bastaria por a linha de código acima antes de todos os usos do
pyplot, o que garantria que a figura criada inicialmente já tivesse os
parâmetros desejados. No modo interativo, faz mais sentido alterar a figura
atual, que pode já conter gráficos etc. que não queremos jogar fora. Para
obter a figura atual, usamos a função gcf():
fig = plt.gcf()
Daí, fazemos as alterações que queremos com os métodos set_size_inches() e
set_dpi():
fig.set_size_inches(6, 6)
fig.set_dpi(120)
Você pode limpar a figura atual com o comando:
plt.clf()
Cuidado: isto elimina todos os gráficos na figura.
Controlando as escalas de um par de eixos
Quando usamos a função plot acima, o matplotlib automaticamente criou uma
figura, que, como vimos, tem parâmetros que talvez queiramos alterar. A
segunda coisa que o matplotlib criou automaticamente foi um par de eixos,
que delimitam uma região da figura onde o nosso gráfico vive. Este também
pode ser criado independentemente do gráfico:
plt.axes()
Executando isto, você deve ver uma figura com um par de eixos em branco.
Qualquer plot executado em seguida vai desenhar gráficos nesse par de
eixos. Como no caso da figura, podemos controlar parâmetros do par de eixos
na sua criação. Por exemplo, mudar a projeção para polar, ou a escala em y
para logarítmica:
# Cria um par de eixos polar
plt.axes(projection='polar')
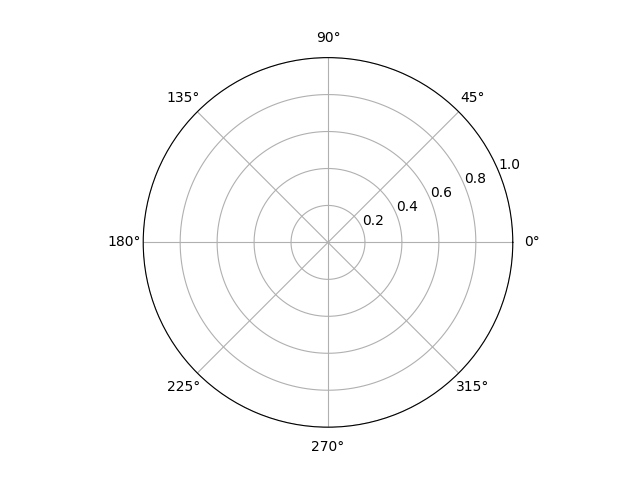
# Cria um par de eixos com escala logarítmica na vertical
ax = plt.axes(yscale='log')
ax.plot([1, 2, 3, 4], [1, 12, 31, 210])
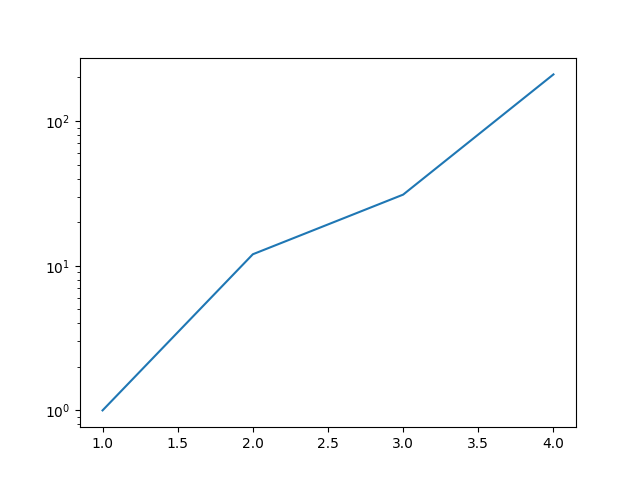
A função axes() retorna o par de eixos criado. No entanto, novamente, se
estamos no modo interativo podemos não ter feito nada disso inicialmente e
já ter um gráfico que não queremos perder. Neste caso queremos alterar o
par de eixos atual. Ele pode ser obtido com a função gca():
ax = plt.gca()
Então alteramos as propriedades desejadas:
ax.set_xlim(0, 2) # Equivalente a plt.xlim(0, 2)
ax.set_title('olá') # Equivalente a plt.title('olá')
ax.set_xscale('log') # Equivalente a plt.xscale('log')
O par de eixos atual pode ser limpo com o comando:
plt.cla()
Em geral, as propriedades do par de eixos atual podem ser alteradas
diretamente por funções do pyplot, sem fazer nada do procedimento acima.
No entanto, é útil saber lidar com pares de eixos se quisermos fazer mais de
um gráfico na mesma figura, como na seção seguinte.
Fazendo mais de um gráfico na mesma figura
Uma figura pode conter vários pares de eixos, isto é, vários gráficos
diferentes. Como exemplo, vamos criar uma grade igualmente espaçada de
gráficos usando a função subplots():
fig, axarray = plt.subplots(2, 2) # duas linhas e duas colunas de gráficos
(ax1, ax2), (ax3, ax4) = axarray # dá nomes individuais para os pares de
# eixos
# gera dados aleatórios
x, y = np.random.random(30), np.random.random(30)
# faz gráficos diferentes em cada par de eixos
ax1.scatter(x, y, c=np.arange(30))
ax2.plot(x, y, 'o-')
ax3.loglog(x, y, 'o-')
ax4.text(.3, .45, 'Par de eixos 4')
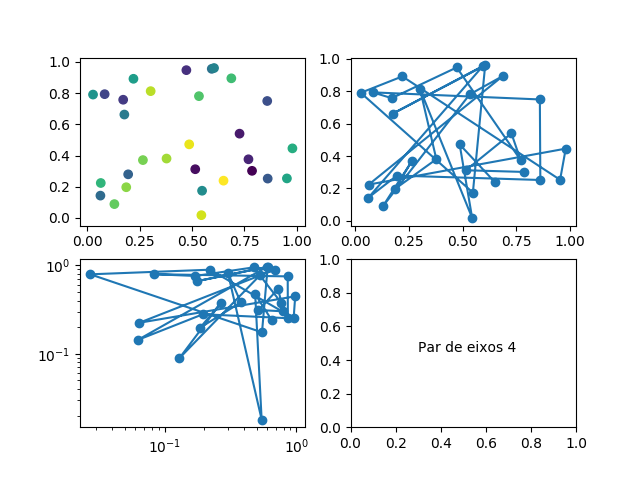
No código acima, o primeiro parâmetro passado para a função subplots() é o
número de linhas e o segundo é o número de colunas da grade.
Uma outra opção é a função subplot(), que cria apenas um par de eixos por
vez. Ela é chamada como
ax = plt.subplot(nlinhas, ncolunas, indice)
isto é, passamos o número de colunas, o de linhas, e o índice que
identifica o par de eixos que queremos: o índice é contado de 1 até
ncolunas * nlinhas, da esquerda para a direita, de cima para baixo (como
se lê). A função retorna o par de eixos ax e também o faz o par de eixos
atual, isto é, logo após a chamada acima, um plt.plot() faz um gráfico
no par de eixos ax, e é portanto equivalente a ax.plot(). A última forma
é preferível porque continua valendo depois de criarmos outros gráficos.
Um exemplo pode esclarescer melhor (execute linha por linha no modo
interativo):
# Cria uma nova figura
fig = plt.figure(figsize=(8, 5))
# Esta é a figura *atual* no contexto do pyplot, como você pode verificar
# com
print(fig == plt.gcf())
# Vamos dividir a figura numa grade 2x3 e colocar um gráfico na primeira
# posição. No contexto, as duas linhas a seguir são equivalentes:
ax1 = fig.add_subplot(2, 3, 1)
ax1 = plt.subplot(2, 3, 1)
# Como acabou de ser criado, ax1 é o par de eixos *atual*, o que você
# pode verificar com
print(ax1 == plt.gca())
# Vamos fazer um gráfico simples em ax1. No contexto, as duas linhas a
# seguir são equivalentes:
ax1.plot([0, 1], [1, 2])
plt.plot([0, 1], [1, 2])
# Vamos criar outros eixos nas posições 2, 3, 4 e 5:
ax2 = fig.add_subplot(2, 3, 2)
ax3 = fig.add_subplot(2, 3, 3)
ax4 = fig.add_subplot(2, 3, 4)
ax5 = fig.add_subplot(2, 3, 5)
# Agora ax5 é o par de eixos atual. No entanto, como guardamos ax2 numa
# variável, ainda podemos fazer gráficos em ax2:
ax2.plot([0, 1], [3, 2]) # grafica em ax2
plt.plot([1, 3], [2, 2]) # grafica em ax5
# Finalmente, em vez de preencher a posição 6, vamos fazer um gráfico que
# ocupe toda a terceira coluna da figura. Ou seja, vamos dividir a figura
# numa grade 1x3 e criar um subplot ocupando a terceira posição:
ax3.remove() # remove ax3 da figura para abrir
axgrande = fig.add_subplot(1, 3, 3) # espaço para axgrande
# Rearranja os gráficos para não haver interseção de eixos, legendas etc
plt.tight_layout()
O resultado final deve ser a figura:
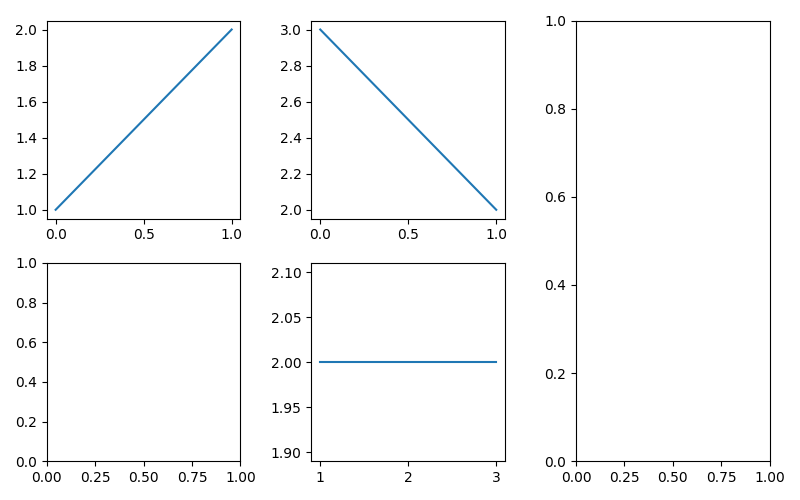
Fazendo muitos gráficos semelhantes
Quando se explora dados, especialmente de simulações, é comum querer fazer
muitos gráficos semelhantes para comparação (alterando apenas alguns
parâmetros). Neste caso, vale a pena escrever uma função que crie seu
gráfico com os parâmetros desejados. Uma das utilidades da maquinaria que
exploramos acima (os pares de eixos, objetos do tipo Axes) é facilitar
este tipo de trabalho.
Se tomarmos o par de eixos em que o gráfico será criado como parâmetro, livramos a nossa função da responsabilidade de posicionar este par de eixos numa figura, ou de exibir/exportar a figura. Isto nos dá liberdade para usar a função repetidas vezes e, além disso, modificar o gráfico que ela gerou antes de finalizar o trabalho. Esta flexibilidade é muito útil.
Por exemplo, usando um pouco de SciPy, vamos criar uma função que gere
gráficos das funções harmônicas esféricas, dependendo dos parâmetros
inteiros m e l e da resolução desejada:
from scipy.special import sph_harm
# Grafica o harmônico esférico de grau l e ordem m (|m| <= l)
def graf_harmonico(ax, m, l, resol=50, **params):
# Gerando os dados
phi = np.linspace(0, 2*np.pi, 2*resol) # azimutal
theta = np.linspace(0, np.pi, resol) # polar
phi, theta = np.meshgrid(phi, theta)
z = sph_harm(m, l, phi, theta)
# Graficando a função
ax.contourf(phi, theta, z, **params)
# Removendo marcadores dos eixos
ax.set_xticks([])
ax.set_yticks([])
Agora podemos graficar, por exemplo, todos os harmônicos esféricos até grau 3:
N = 3 # grau máximo dos harmônicos a graficar
plt.figure(figsize=(9, 5))
for l in range(N+1):
for m in range(-l,l+1):
# (São necessárias 2N+1 colunas e N+1 linhas)
ax = plt.subplot(N+1, 2*N+1, N+m+1 + (2*N+1)*l)
graf_harmonico(ax, m, l, cmap='magma')
plt.tight_layout()
Neste caso, o parâmetro adicional cmap (que controla as cores dos
gráficos) foi repassado para a função contourf() através de params. O
resultado é:
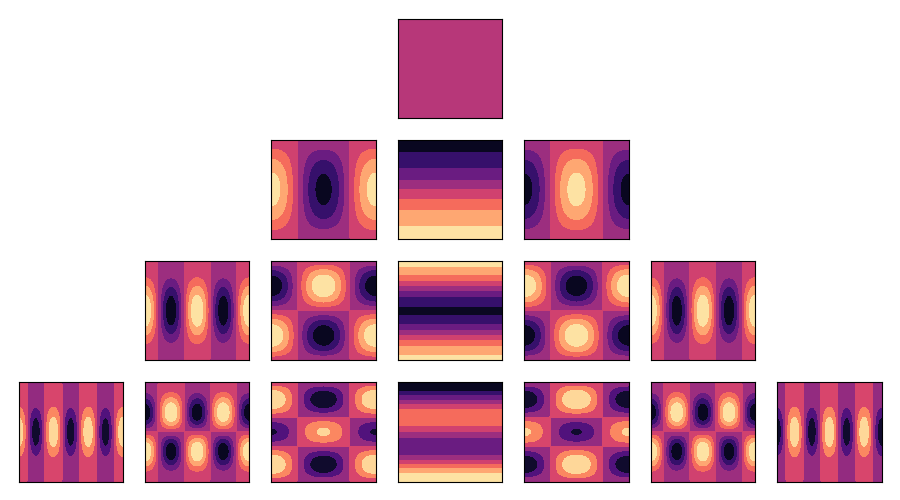
Mudando o estilo de um gráfico
É possível controlar cada mínimo detalhe estético de um gráfico — largura das linhas, opacidade dos pontos, cores de preenchimento, bordas, fontes, tamanhos — mas na prática é mais fácil usar um conjunto de configurações pronto que funcione em harmonia. O matplotlib fornece vários estilos além do padrão, que viemos usando até aqui. Você pode visualizar uma lista deles com o comando:
print(plt.style.available)
A função plt.style.use() serve para escolher um (ou mais) tema(s). Depois
que ela é usada, todas as funções do pyplot se comportam de acordo com o
tema. O tema padrão é 'classic'. Mudando, por exemplo, para o tema
'ggplot':
x = np.linspace(0, 4, 50)
plt.style.use('ggplot')
plt.plot(x ** 2, x)
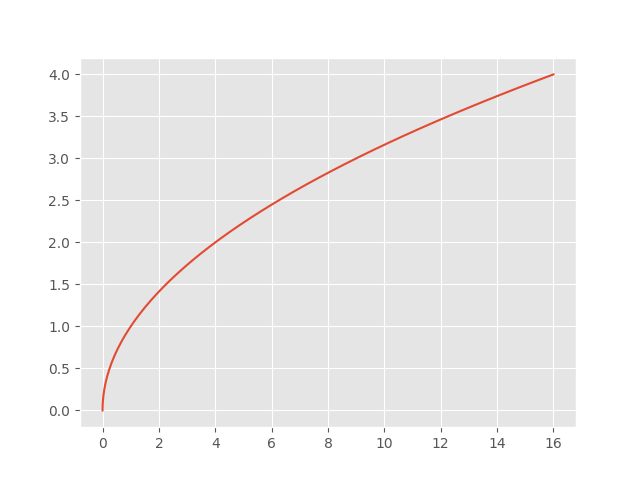
Exportando uma figura
Por fim, podemos exportar figuras do matplotlib em formatos diferentes:
como imagem em PNG (compressão sem perdas) ou JPEG (com perdas), como
desenho vetorizado em SVG, ou como documentos prontos para impressão em PDF
ou PS. Em todo caso, usamos a função savefig(), cuja chamada é
plt.savefig(fname)
onde fname é o nome do arquivo, donde se infere seu formato pela extensão.
Há também parâmetros opcionais, dos quais destacamos
dpi: é a densidade de pixels, em pontos por polegada. Se não for especificado, será a densidade da figura atual. Em geral, vale a pena salvar figuras numa densidade maior que a que se usa para visualização.bbox_inches: é a região da figura que será renderizada. Se for a string'tight', o matplotlib procura ajustar os limites para que tudo fique dentro da imagem final (nenhum título/nome de eixo etc. é cortado).
Assim, comandos típicos de exportação são:
# O mesmo que salvar a partir da tela interativa
plt.savefig('figura.png')
# Um pouco melhor: não corta labels e títulos. Bom para slides
plt.savefig('figura.png', bbox_inches='tight')
# Salva um PNG de alta qualidade. Um pouco melhor para impressão
plt.savefig('figura.png', dpi=300, bbox_inches='tight')
# Salva a figura em PDF. O DPI é irrelevante: os elementos do gráfico são
# vetorizados, ficam com "resolução infinita". É o melhor para a maioria das
# impressões. Não é uma boa ideia se houver transparências na figura (PDF
# não suporta transparências bem)
plt.savefig('figura.pdf', bbox_inches='tight')
Se você estiver usando , a imagem em PDF pode ser carregada
exatamente da mesma forma que a imagem PNG (com o comando includegraphics
do pacote graphicx), com as vantagens de tornar o texto no gráfico
pesquisável e a resolução tão grande quanto se queira, além de diminuir o
tamanho do arquivo final. Esta opção é recomendável na maioria dos casos.
Isto encerra o tutorial.
Links úteis de matplotlib
- Documentação completa do matplotlib: é grande, contém muito mais do que cobrimos aqui.
- Tutoriais oficiais do
matplotlib: fortemente
recomendados. Cobrem do básico ao avançado. O melhor recurso para aprender
matplotlib. - Sumário do
pyplot: contém
todas as funções da interface
matplotlib.pyplot.- API da classe Axes: descreve tudo que há para saber sobre os ‘‘pares de eixos’’.
Exercícios
-
Polinômios de Taylor. Faça um gráfico da função e de seus primeiros polinômios de Taylor, , e , no intervalo .
-
Faça um gráfico das funções , , em escala logarítmica usando a função
loglog, no intervalo . (O gráfico deve ter três retas.) -
Órbitas keplerianas. Desenhe uma elipse com foco na origem, cuja equação em coordenadas polares é dada por
Aqui, é a excentricidade e é um parâmetro que controla o tamanho da figura. (Dica: faça um array de valores entre 0 e , use a equação para obter um array correspondente de valores , e então plote e ).
-
Repita o exercício acima usando a função
polar. -
Exporte um gráfico como PDF e um como PNG. Mude o estilo de algum deles para
'ggplot'.
Licença
Este trabalho está licenciado sob a Licença Atribuição-NãoComercial-CompartilhaIgual 4.0 Internacional (BY-NC-SA 4.0 internacional) Creative Commons. Para visualizar uma cópia desta licença, visite http://creativecommons.org/licenses/by-nc-sa/4.0/.